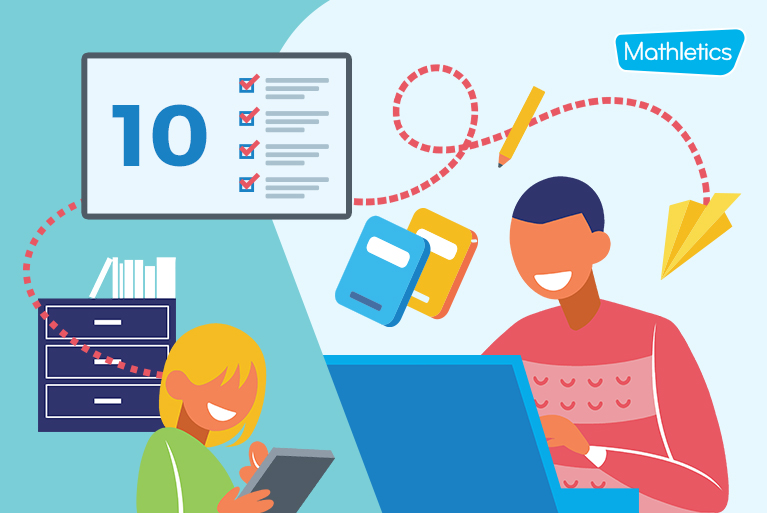Mathletics has been the trusted mathematics eLearning platform for countless teachers over the past decade, and the good news is that it’s just as adaptable to a remote learning scenario. Here’s how you can help your students get the most out of it.
Ensure all students have Login Cards
A good idea to send students home with their login details instead of entrusting them to memory. Thankfully, Mathletics automatically generates printable login cards if you follow these steps:
- Select Manage Students in the left-hand column of the teacher console
- Check the box above your class list to select all students
- Click the button at the bottom of the page which says Download sign-in card(s)
- Print these off and distribute them to your students
Set clear expectations for home learning
Tell students upfront that you will be able to see all their work on Mathletics, not just their assignments. It’s impossible for them to ‘fly under the radar’!
It’s also important to provide clear standards so that students know exactly what is required of them on a weekly basis. This might be:
- Earning 1000 points per week in order to receive a weekly certificate.
- Completing all assigned weekly activities.
- Completing a set number of Problem-Solving tasks in the Explore area.
- Working on increasing the number of gold bars they have.
- Participating in a live Mathletics challenge or Multiverse challenge against their peers.
With these weekly targets in place, students are kept accountable and aware of what they should be doing to satisfactorily engage with the remote learning process. Before long, they’ll be setting their own goals and doing their best to boost scores independently.
Check groups to ensure appropriately differentiated courses for all students
Mathletics is curriculum-aligned for all students, but you can further customise your class into groups based on ability level. Here’s how:
- Go to Manage Students in the teacher console.
- Refer to the Groups bar above your list of students.
- Click the + New Group
- Add your desired students.
With groups established, you can assign differentiated coursework suited to their levels of ability. Should you need to move a student from one group into another, the process is simple:
- Go to Manage Students in the teacher console.
- Select the student you wish to move.
- Click on the drop-down Group menu for that student.
- Select the group you wish to move them to.
Regularly update and assess the progress of your groups over time. It’s a super easy means of differentiation, and much easier to manage than in-class group work!
Ensure focus on appropriate topics
Depending on your own plan for the learning, you may wish to exclude certain content areas that you don’t want students to cover just yet. To do this, simply:
- Select Courses and Tests in the left-hand column of the teacher console.
- Select the course that your students are enrolled in.
- Scroll through the list of topics in that course and click the eye icon to remove any that you wish to exclude.
This will ensure that students aren’t suddenly confronted by content that is too unfamiliar, or which is being reserved for a later point in the year. Particularly where distance teaching is concerned, you might decide that certain topics are best left until you’re back in the same room once again.
Assign curriculum-aligned activities
In addition to students’ self-paced lessons, it’s a good idea to set targeted activities – either for select students or the whole class. Here’s how:
- Select Assign and Review in the left-hand column of the teacher console.
- Select Activity Mastery.
- A table will appear, with the left-hand side containing a list of the topics covered. Choose the topic you wish to assign an activity for.
- Select an activity from the list. You will be given an option to assign it to all students, or selected ones.
Once students complete the set activity, you will be provided with automatic feedback on their progress – there’s no need for marking.
Assign Problem Solving and Reasoning activities
Mathletics also gives you the ability to assign specialised Problem-Solving and Reasoning activities (PSR), which give students a great opportunity to apply their mathematical learning in practice. These can be found in the Resource Hub of the teacher console. From here:
- Input your students’ grade level, the desired strand (e.g. number and algebra) and substrand.
- Select the desired depth of knowledge (DOK), bearing in mind that Level 4 generally involves direct peer communication and collaboration, which may not be possible at home.
- The page will display relevant PSR activities for the specified level. Select one of these activities to preview it, or click on the icon in the top right of the activity tab to add it to a playlist of multiple activities.
- Click Assign and Review in the teacher console.
- Now select Problem Solving & Reasoning.
- Click the + Add Activities button to add your selected PSR activity.
- Click Assign in the bottom right corner of the page.
One of the best aspects of the PSR feature is that students can write a message to their teacher if they have questions about the activity. This will show as a red and white speech bubble under the student’s name on the PSR Assignments page. Click on this to reply to them directly.
Monitor effort and progress
Keep on top of student progress with Mathletics’ automated reporting and live data tracking. This will clue you in to when a student needs some extra help, or maybe it reveals some great results that can be shared via a school blog or social media account.
To access student data:
- Select Reports in the left-hand column of the teacher console
- Select Student Reports
- View whole class data or select an individual student
- Input a custom date range in the drop down that reads School Year, if you wish to see data just relating to the time students have been working at home
When looking at the data for an individual student, you can track their number of activities mastered by selecting Activity Mastery. Alternatively, Participation will show their overall points gained, as well as time spent online.
If you need more detail, you can download the Activity and Usage Report (under Reports). This populates with data for the class over the duration of the school year. You may wish to download this report at the beginning of the school closure, so that you can compare it to the data received at the end of the period.
Encourage students to improve their fluency
Before school closes ensure all students know how to access Live Mathletics via the Play area on the student console. Not only is it an engaging way for them to test their skills against their peers, but it also improves overall mathematical fluency.
Before you let students play, it’s best to restrict more able students from the lower levels of Live Mathletics via the following steps:
- Click Settings in the teacher console
- Select the appropriate level for each student on the displayed table. E.g. selecting Level 3 will allow a student to play all levels from 3 up.
Each level becomes steadily more difficult:
- Level 1 – Number Bonds to 10
- Level 2 – Number Bonds to 20
- Level 3 – Number Bonds to 50, and 2,3,4,5 & 10 Times Tables.
- Level 4 – Number Bonds to 100, and all tables to 10×10
- Level 5 – Addition to 500, Subtraction from 100, all tables to 10×10 and Time and Length conversions.
You can also point students learning their multiplication tables to the Multiverse play area, where they can build their fluency in an engaging, animated story world.
Ensure that students without access to a device have resources to ensure they can learn at home
If you need to provide resources for a student without device access at home, Mathletics has you covered. Follow these steps:
- Access the Resource Hub in the teacher console
- Select Mathletics Library
- Use filters to narrow by class and bring up a selection of appropriate resources
- Select a student book, which can be downloaded whole or in parts as a PDF
These can then be printed as A5 booklets to ensure that no-one misses out.
Keep it fun!
School closure is a tough time for everyone involved, but encourage your students to have fun and get creative with Mathletics during the period. It’s brimming with areas that they might not have used yet, such as the Dictionary, Rainforest Maths, Playpaws, and a full library of ebooks and videos, so get them exploring! With so many features, there’s always something new for them to discover.